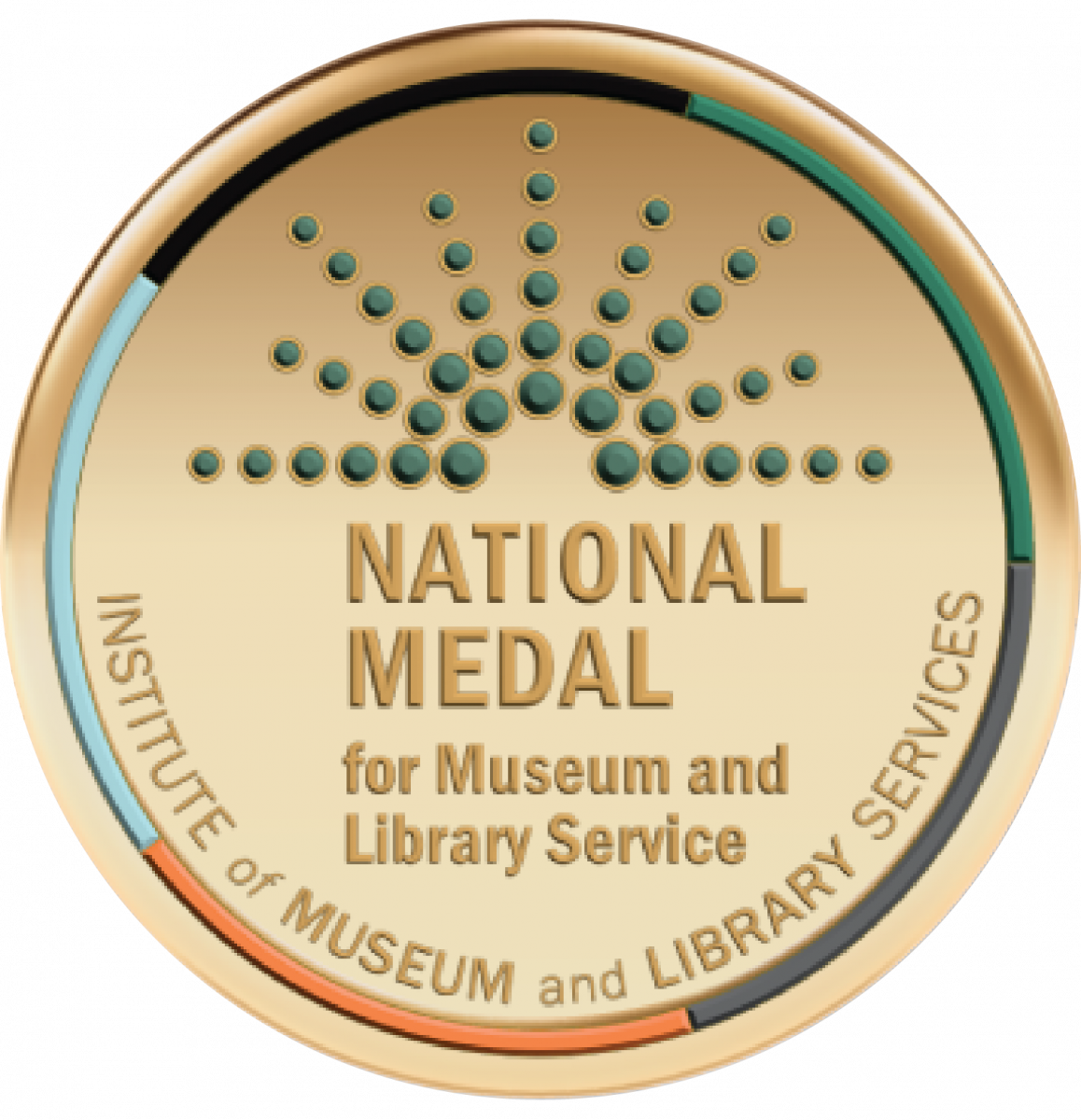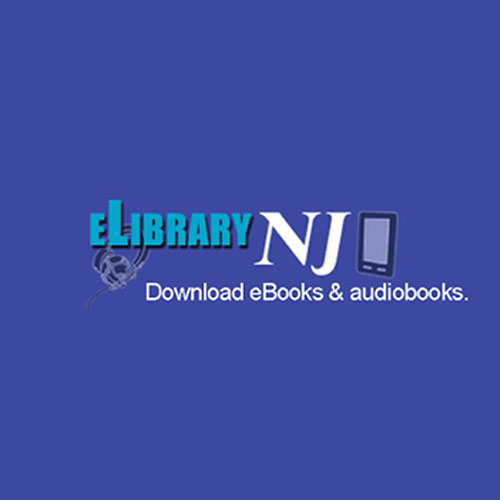eLibraryNJ
East Brunswick Public Library cardholders have immediate access to an eBooks collection from eLibraryNJ, a project for 73 participating libraries in New Jersey!
The Library has purchased additional titles that are available exclusively to East Brunswick cardholders and can be identified by the Overdrive Advantage logo. This collection contains more than 6,000 additional downloadable eBooks and Audiobooks and includes titles that were not previously available throught eLibraryNJ as well as additional copies of existing eLibraryNJ titles to help reduce the wait time for titles.
Table of Contents
- Overview
- Quick Start Guide (Video)
- Search for and downloading an ebook on your computer
- Borrow
- Transfer your eBook to an eReader
- Download Selections Directly to a Mobile Device
- Using the Libby app
- Using the Kindle app on a smartphone or tablet
- Checkin
- Help from eLibraryNJ
- eLibraryNJ Help Guide from EBPL
- FAQs
Overview
- Go to eLibraryNJ
- Sign into your account by selecting your library and entering your library card number
- Browse for titles
- Borrow or place titles on hold
- Enjoy!
- For a detailed overview of the process from eLibrarynj, click on New to Digital Books? Click Here!.
Quick Start Guide (Video)
Watch our quick start guide below.
Please enjoy and don't forget to let us know what you think!
Searching for and downloading an ebook or audiobook on your computer
For more precision in finding titles use the Search box at the top right corner of the screen.
Simple Searches
- Type the title, author or subject in the search box.
- Press Enter or select the magnifying glass icon.
- Your results will display.
Advanced Searches
- Click on the Advanced search link.
- Type in as much information that you know in the search form. You may include: Title, Creator, Keyword, ISBN, publisher, language, subject and more
- Choose the format that you need from the Format drop down menu. Choices include:
- All eBooks
- All audiobooks
- Kindle Books
- Click Search.
- Click on a title in the Search Results for more detailed information.
- Available titles will show a Borrow link.
- Titles with all copies checked out will show Place a Hold link.
Borrow
- Sign In to your account - Supply your Library name and Library card number and click the Sign In link.
- Search for your titles.
- Click the Borrow link.
- Choose either the 7, 14, or 21 day loan period for each title. If you decide not to borrow the title, select Cancel.
- Click Download to save a copy of the book on your computer. (Adobe Digital Editions software required - Download)
NOTE:
You MUST download the ebook into Adobe Digital Editions before transferring it to your eReader. This step unlocks the digital rights management (DRM) that allows you to read the ebook. If you save the file onto your computer instead, the book will not open once it is transferred to your eReader.
Tranfer your eBook to an eReader
Once you have downloaded to Adobe Digital Editions on your computer you can transfer it to your eReader. Note - Your eReader device must be registered in order to download ebooks.
Download eBooks directly to your sony Reader Wi-Fi
Transfer and open an eLibraryNJ eBook onto a Sony Reader:
|
Transferring and opening an eLibraryNJ onto a Nook:
After you download an eBook to your computer, you can transfer it to your Nook.
|
Transferring and opening an eLibraryNJ ebook onto a Kindle:
NOTE: There is no required software to download when transferring ebooks to a Kindle.
Helpful video on downloading books to a Kindle
|
Download Selections Directly to a Mobile Device
Many devices can be used to enjoy titles from OverDrive. Use the Libby app to download directly to your smartphone/other mobile product.
Using the Libby app
NOTE: This app can be used for ebooks or audiobooks
Install the app:
- Search for the Libby app in your device's app store. Follow the directions to install the app.
Search for and checkout ebooks and audiobooks:
- Open the Libby app.
- Click Add Library and search for East Brunswick Public Library. Please note that the search result will display eLibraryNJ: STELLA.
- Sign in using your EBPL library card number.
- Browse the homepage to see what content is available.
- Use the magnifying glass in the bottom left corner to search for specific titles.
- Click on Borrow if the title is available or Place Hold to be placed on the wait list.
Using the Kindle app on a smartphone or tablet
Install the app:
- Search for the Kindle app in the app store on your device. Follow the directions to install the app.
- Under Settings, register the device with your Amazon username and password.
Search for and checkout ebooks:
- Go to http://www.elibrarynj.com on your device.
- Login with Library name and card number.
- Choose a title and click Borrow (NOTE: If the title is already checked out you will be only be able to add yourself to the waiting list).
- Choose either the 7, 14, or 21 day loan period.
Download the ebook:
- Click Get for Kindlebutton next to title.If you have not already logged in, log in to your Amazon account. Under the Deliver to: menu, select the device that you want the ebook to be delivered to and click Get library book button.
- If your Kindle supports Wi-Fi, the book will be wirelessly transferred to your device.
- If your Kindle does not support Wi-Fi, you will prompted to save the file onto your computer by clicking Download now.
- Plug your device into your computer.
- Open the Kindle folder that automatically installs on your computer.
- Locate the file that you saved on to your computer and drag the file into the Documents folder
- Go to the Archived Items folder on your device and select the ebook to start reading. NOTE: Library ebooks may also be located under the Home section on your device.
Checkin
eLibraryNJ ebooks and audiobooks will automatically expire when the lending period is over. Ebooks can also be returned early from most eReaders by selecting Return Item from the drop down menu at the top left of the book cover in Adobe Digital Editions. Kindle users can return ebooks early by clicking return this item from the dropdown menu next to the book title in their Kindle Library at http://www.amazon.com.
FAQs
- In order to borrow titles you must login with your EBPL card number.
- You may transfer your borrowed titles on your computer to portable devices.
- You must Adobe Digital Editions software [Download] in order to transfer your selections to your eReader.
- Download the Libby app to read eBooks on your smartphone.